+ Trước hết tui cần nói một số điều về kỹ thuật này, theo tụi nước ngòai thì nó nói đây là một kỹ thuật gây nhiện tức là khi bạn đã quen với nó thì bạn sẽ dùng nó hòai.
+ Những người mới tập làm photoshop không nên sử dụng công cụ này ngay vì như thế là đốt giai đọan, sau này bạn sẽ gặp nhiều rắc rối quay lại học các công cụ tách như Lasso hay Maquee.
+ CÔng cụ này rất có ích khi bạn cắt môt object đã được tạo bóng. Nếu có gì không hiểu thì bạn cứ hỏi, tui sẵn sàng trả lời.
+ Ok, trước hết bạn hãy mở một tấm hình mà bạn muốn cắt ra nhé, ở đây tui chọn hình con chó dễ thương này.
+ CÔng cụ này rất có ích khi bạn cắt môt object đã được tạo bóng. Nếu có gì không hiểu thì bạn cứ hỏi, tui sẵn sàng trả lời.
+ Ok, trước hết bạn hãy mở một tấm hình mà bạn muốn cắt ra nhé, ở đây tui chọn hình con chó dễ thương này.

Click vào biểu tượng Magic Wand, chọn tolerance là 31, sau đó click vào phần hình trắng ở ngòai bao bọc con chó. và nó sẽ được một đường viền bao lấy con chó như hình sau:

Tiếp đến bạn hãy bấm vào cái nút mà tui high light với màu cam như trong hình hoặc fím tắt là Q bạn sẽ thấy hình con chó bây giờ được tô lên bởi một màu đỏ, đây là phần bạn đang chọn đấy.

Bạn sẽ để ý thấy có một phần ở chỗ háng của con chó không cần thiết nhưng vẫn được tô bởi màu đỏ chứ? OK, hãy lọai bỏ nó bằng công cụ Eraser như trong hình và dùng skills của bạn để xóa di phần màu đỏ ấy, và sau khi xóa tui được như sau.
Chú ý là bạn có thể dùng công cụ Brush và Erase để vẽ và xóa cái vùng đỏ này như bạn vẫn vẽ bình thường nhưng màu thì chỉ là đỏ thôi, đừng hỏi tui cách chuển sang màu xanh hay tím nha.
Chú ý là bạn có thể dùng công cụ Brush và Erase để vẽ và xóa cái vùng đỏ này như bạn vẫn vẽ bình thường nhưng màu thì chỉ là đỏ thôi, đừng hỏi tui cách chuển sang màu xanh hay tím nha.

Thế thôi, coi như bạn đã tạo ra được một một phần chọn như ý rồi nhé, bây giờ hãy bấm fím Q lại một lần nữa hoặc cái nút tui high light trong hình cũng được, nó sẽ trở về với vùng chọn và làm việc theo kiểu cắt dán của Maquee hoặc Lasso bạn thường dùng.

Bây giờ nếu muốn chọn con chó như một layer mới thì chỉ việc bấm Crlt+Shift+I (dùng để đảo phần chọn-tức là cái đã chọn sẽ thành chưa chọn và cái chưa chọn sẽ thành đã chọn)
NHƯ CÁC BẠN THẤY VÙNG MÀU TRẮNG ĐÃ ĐƯƠC CHỌN , NÊN BÂY GIỜ CHỈ VIỆC NHẤN DELETE ĐỂ XOÁ VÙNG MÀU TRẮNG NÀY . OK
Công cụ này rất có ích khi bạn cắt môt đối tượng đã được tạo bóng hoặc có những vùng nằm ngòai đối tượng không như ý.
Ok, đầu tiên là mở tấm hình bạn muốn tách đối tượng ra khỏi nền trong Photoshop.
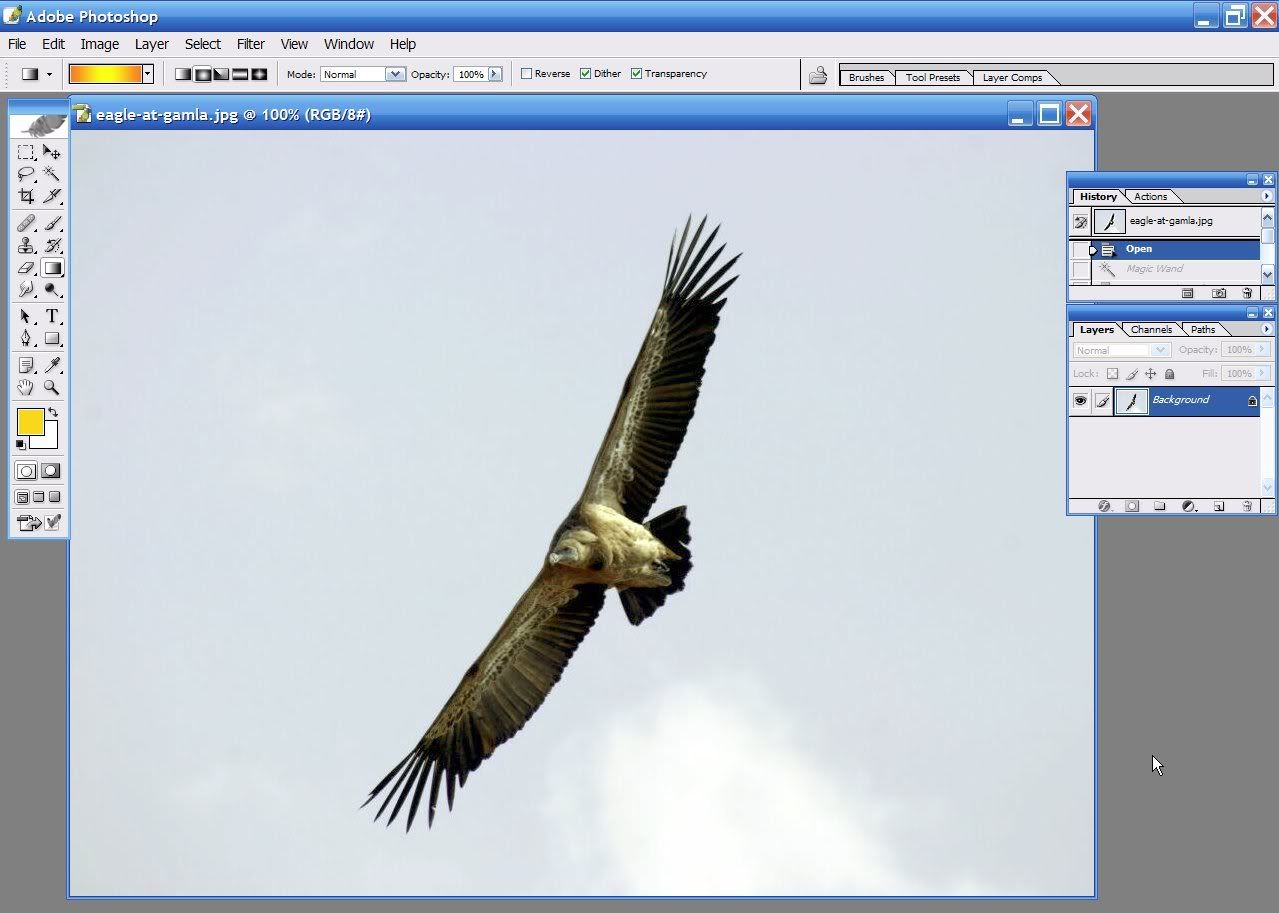
Click vào biểu tượng Magic Wand, chọn tolerance là 32, sau đó click vào phần hình bầu trời, và nó sẽ được một đường viền bao lấy con ó như hình sau:
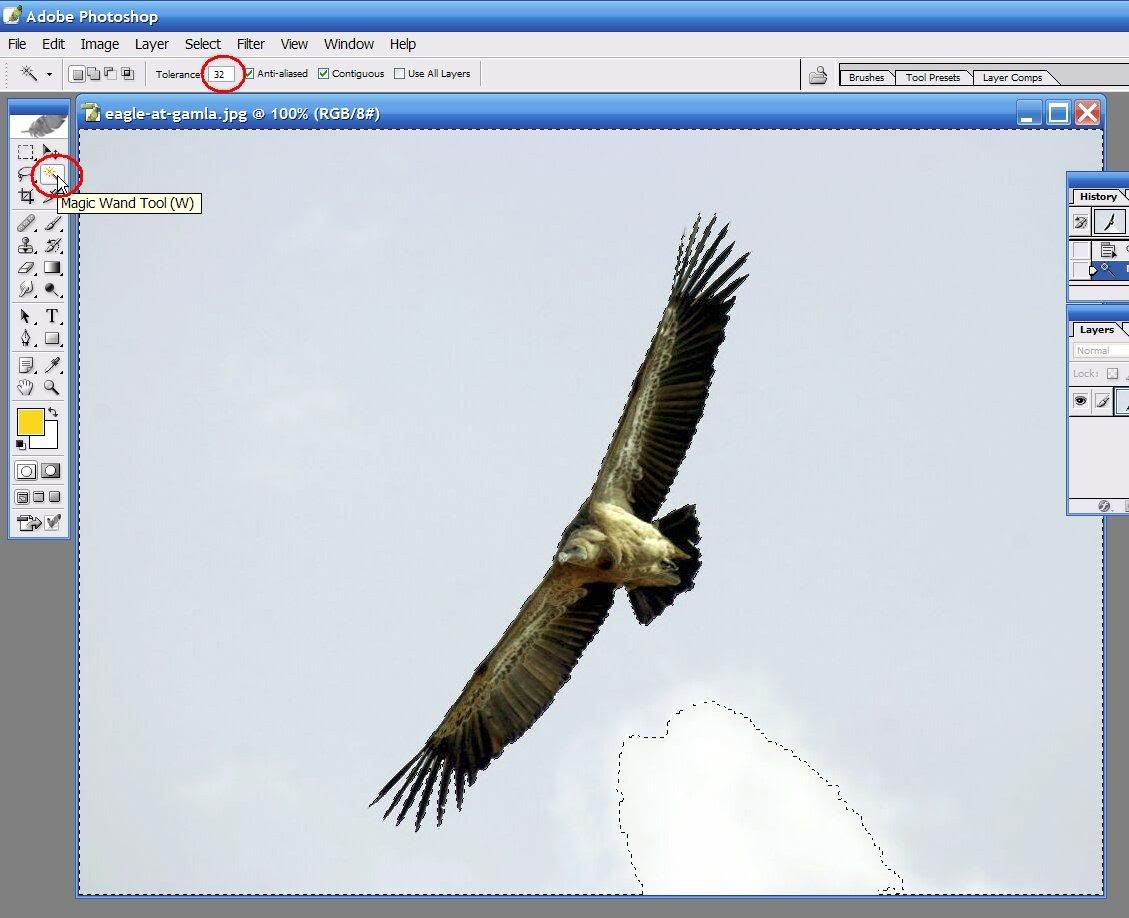
Bước 3: Click vào nút chuyển sang chế độ Quick Mask (nhấn phím Q), bây giờ vùng chọn của đối tượng sẽ chuyển sang màu nâu đỏ như trong hình
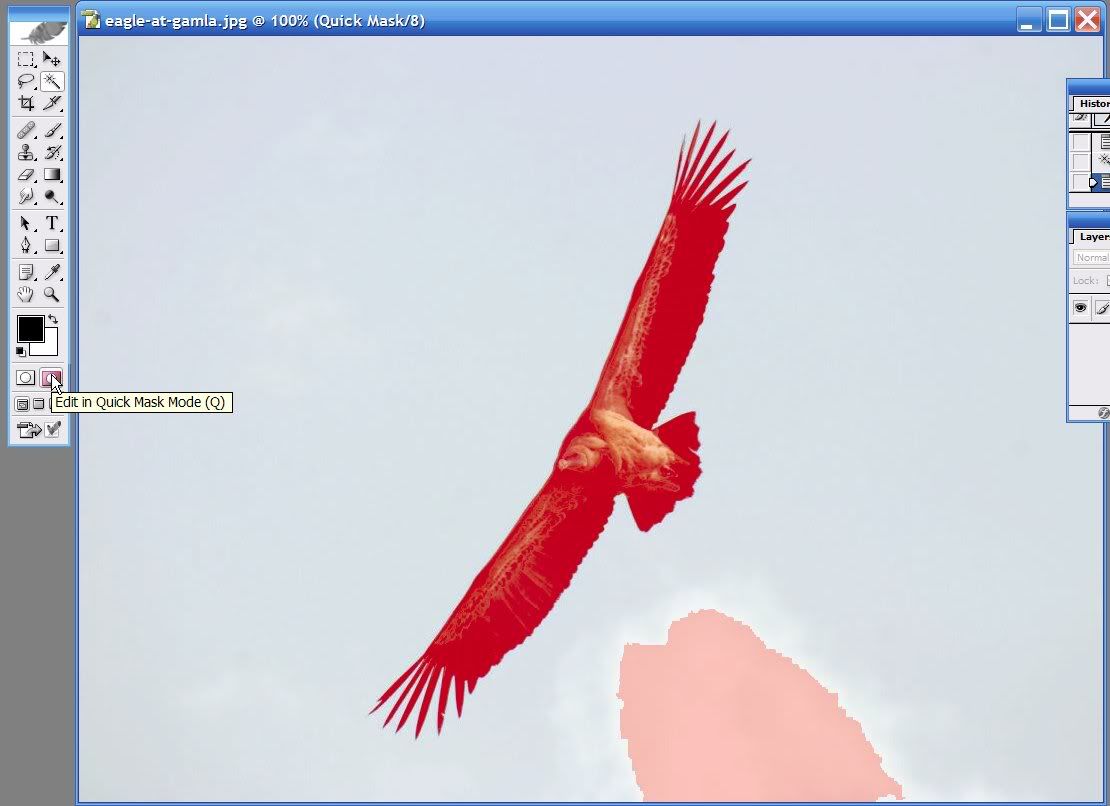
Bạn sẽ để ý thấy có một phần ở chỗ đám mây không cần thiết nhưng vẫn được tô. OK, hãy lọai bỏ nó bằng công cụ Eraser như trong hình
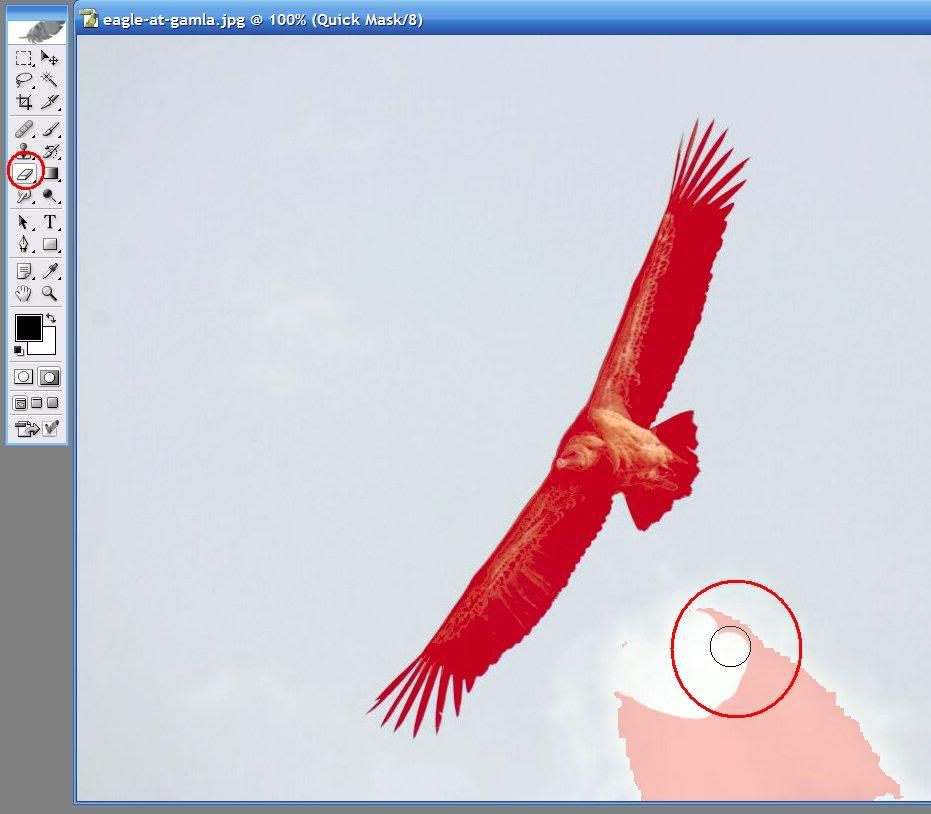
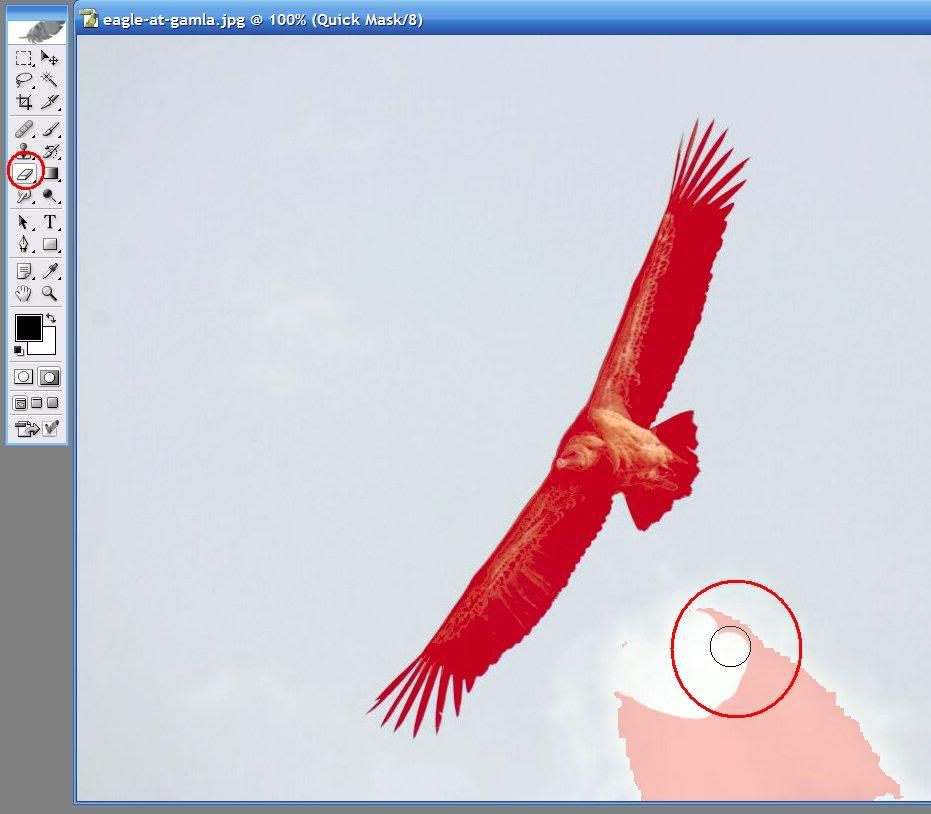
OK, coi như bạn đã tạo ra được một một phần chọn như ý rồi nhé, bây giờ hãy bấm fím Q hoặc click chọn nút Standard Mode (nằm cạnh nút Quick Mask Mode) lại một lần nữa, nó sẽ trở về với vùng chọn như ban đầu nhưng lần này chỉ chừa đúng phần đối tượng chính là con ó.
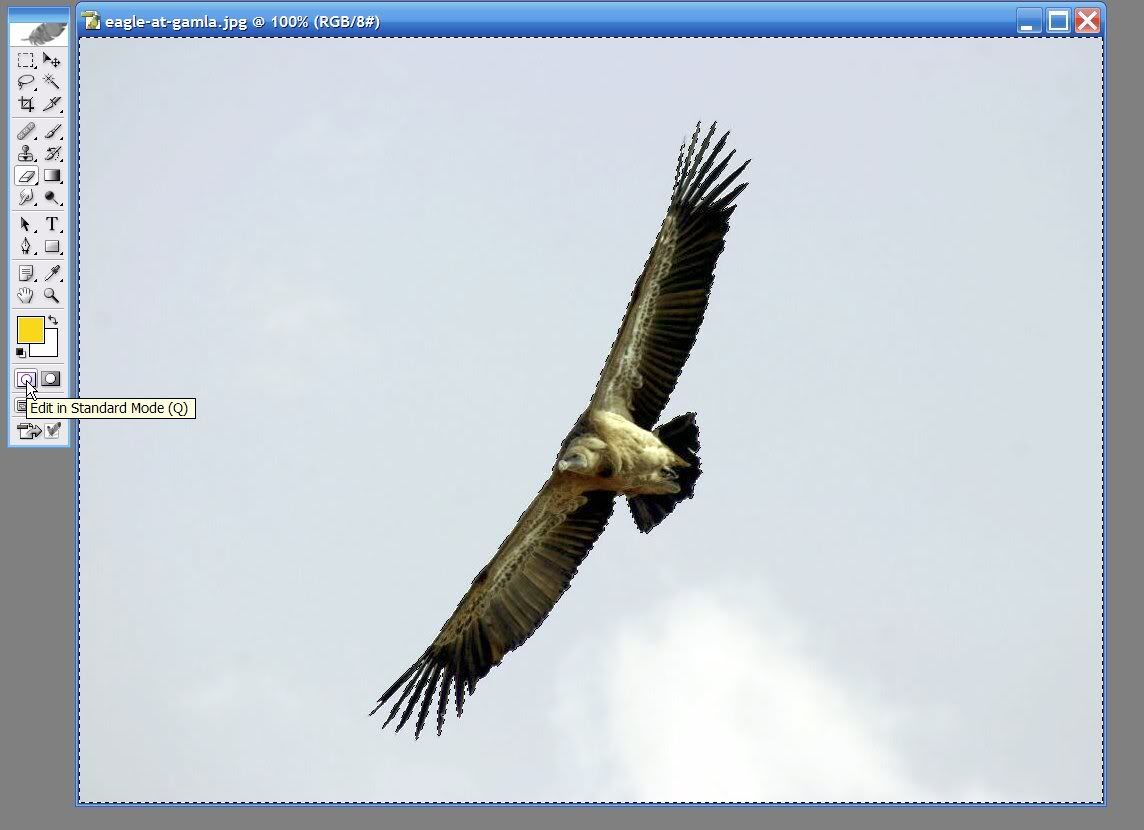
Bây giờ nếu muốn chọn con ó như một layer mới thì chỉ việc bấmCrlt+Shift+I (dùng để đảo phần chọn-tức là cái đã chọn sẽ thành chưa chọn và cái chưa chọn sẽ thành đã chọn)
Nhấn Ctrl_C, Ctrl_N >>> enter, Ctrl_V, bạn sẽ được hình sau:

Nhấn Ctrl_C, Ctrl_N >>> enter, Ctrl_V, bạn sẽ được hình sau:

Bây giờ các bạn có thể tuỳ ý chọn cho hình một nền nào đó. Đây là ví dụ:
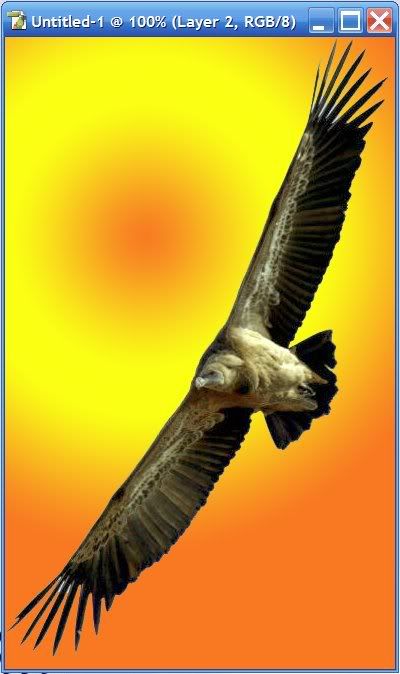


0 comments:
Post a Comment